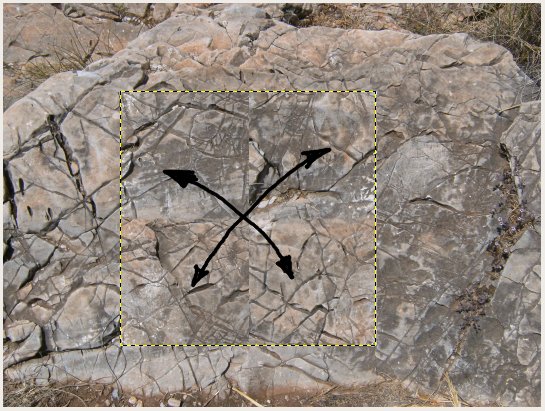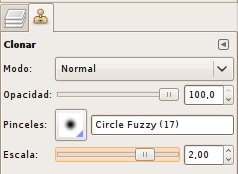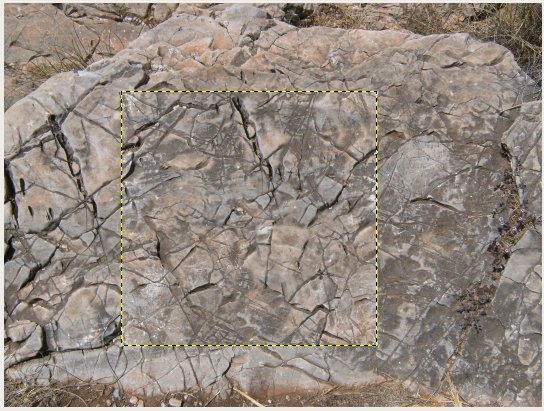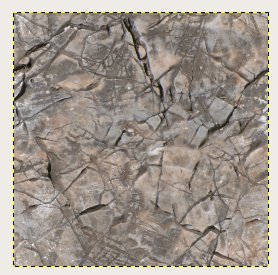Tutorial: Creating Seamless Textures
If you want to create a seamless texture, you first need a eligible photo. As we want to make it tilable, it may not have any too eye-catching features on there. Small ones however can be fixed. The most important thing is that the lightning is even - in many photos, the top is slightly more light than the bottom. Even a small difference in lightning will be striking in a seamless texture! Textures with repeating regular patterns like bricks need to be rotated upright first before being processed further.
We will start with this photo of a rock. We first make a square selection. The size should be something like 1024x1024 or 512x512.
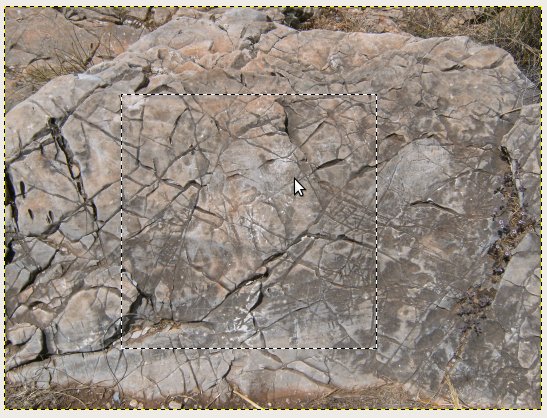
We will not use the crop tool to cut out the texture but the selection tool, creating a new layer. In GIMP we first create a floating selection (Shift+Ctrl+L) and then a new layer out of it (Shift+Ctrl+N).
Now, we displace the areas in the texture as shown below. How to do this? We can use the displacement feature to displace the texture by half it's size. In GIMP, it is Layer->Transform->Displace (Shift+Ctrl+O).
The only thing left now to make the texture tilable is to remove the seams that you can now see in the image. This is best done with the clone brush: We clone areas that fit to the existing features in the texture from other parts of the image onto the seams. With regular patterns like bricks, wooden boards etc. this is more challenging than with more random patterns like our rock here. We choose a smooth clone brush with 100% opacity to clone the areas onto the seams.
We could use areas from the texture itself to clone from. However, this will create more or less visible recurrent patterns in the tile itself. Best is to avoid this by cloning from areas from the background layer. This is why we didn't use the crop tool at the beginning. While painting, we not only paint over the seams but also a bit around it to fit the newly painted features into existing ones. For this rock here we follow the cracks in the rock. In the following image you see an example of a painted area onto the seam.
Filter -> Map -> Small tiles